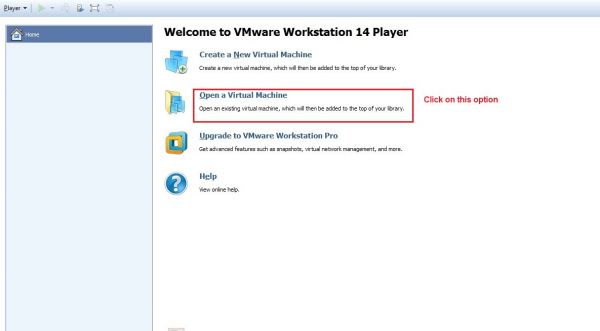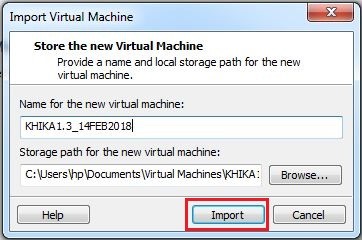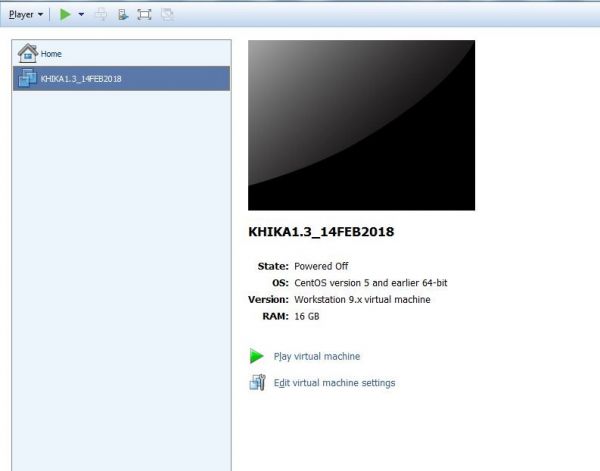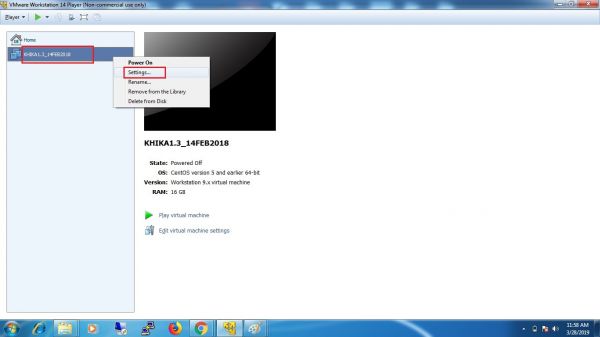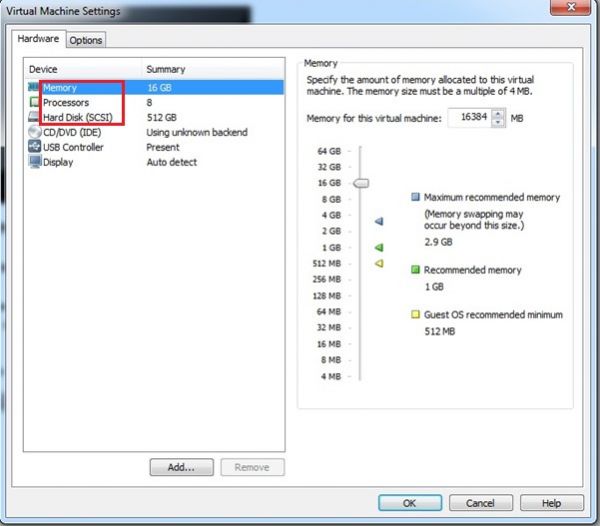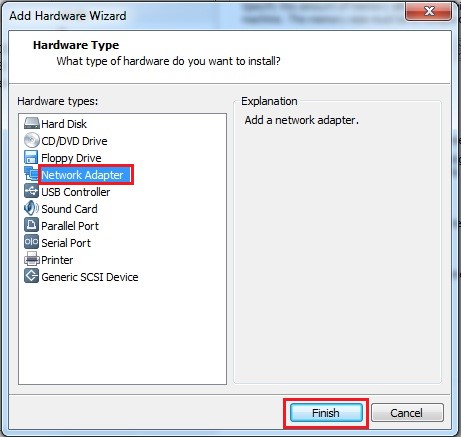Getting started with KHIKA
Contents
Introduction
When setting up and configuring KHIKA in your organisation network, you need to perform few steps and shall find this page helpful for the same. For more information on KHIKA components you can click here.
KHIKA Virtual Appliance
KHIKA is available as a Virtual Appliance which can be provisioned on your organisation’s VMware platform. There is at least one KHIKA core app server VM. In addition, there can be optional collector nodes or KHIKA aggregator VMs, one at each location where the data sources are present. For more information refer to KHIKA Data Aggregator.
Download the KHIKA Virtual Appliance in the form of a .ova file on your VMware platform.
Pre requisites for KHIKA VA
We recommend following minimum hardware resources to be allocated to the KHIKA VMs for optimum performance.
KHIKA Central Server
CPU= 16 vCPU
Memory = 64GB
Disk1=500GB (for KHIKA Application, OS etc)
Disk1 = 2 TB (to begin with for storing KHIKA data.)
Network= Fast ethernet with static IP
OS: Bundled with KHIKA Virtual Appliance
KHIKA Aggregator
CPU= 16 vCPU
Memory = 32 GB
(to process incoming volume of data with high speed)
Disk1= 500GB (for KHIKA Application, OS etc)
Disk1 = 1TB (to begin with for storing KHIKA data.)
Network= Fast ethernet with static IP
OS: Bundled with KHIKA Virtual Appliance
Import the KHIKA Virtual Appliance
Download or transfer the KHIKA VA .ova file on the required server. This section considers a VMware Workstation environment in which we shall setup the KHIKA VA.
In the VMware workstation, start by clicking on “Open a Virtual Machine”
A browser window opens which prompts you to select the .ova file, the KHIKA virtual appliance which is present on your local machine.
Select the file and click Open. Another pop up window appears where you can rename it if required, or select another file by clicking on “browse” again. Verify the details and click on Import.
After the .ova file is successfully imported, it is seen as follows in the VMware workstation
Allocate Resources
In the left panel, we can see the name of our virtual image. Right click on it go to Settings.
Following window opens with options to allocate compute resources to this newly created virtual appliance.
Click on the options Memory, Processors, Hard Disk one by one and on the right side of the window, allocate enough resources for the selected component.
Click on Add button in the bottom, for additional resources. In the new pop up, select Network Adapter and click on Finish. Network Adapter is required for the VM, so that we can connect using an IP address to this VM.
Recommended hardware sizing for the KHIKA VM is shown in the table below :
table
Please ensure the hardware pre requisites discussed, are present on your server, so that it can be allocated to the VM.