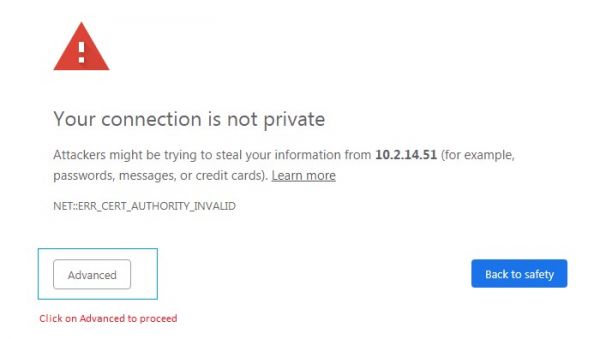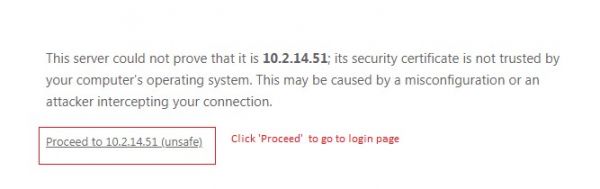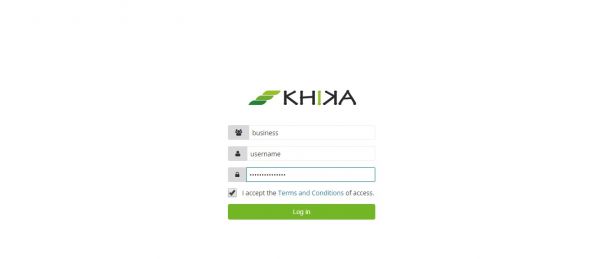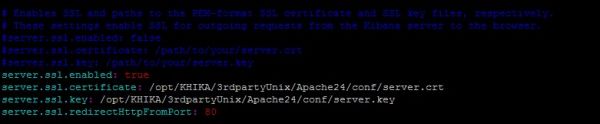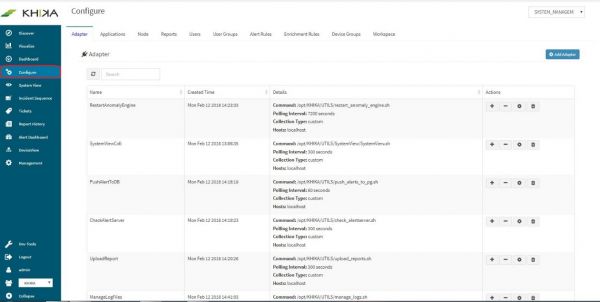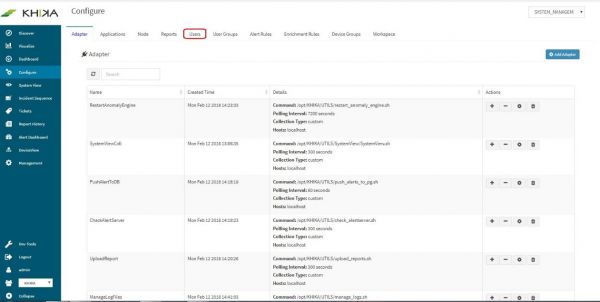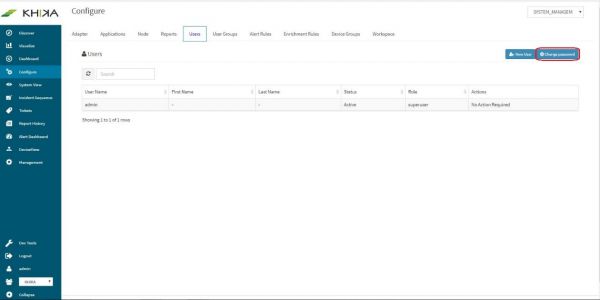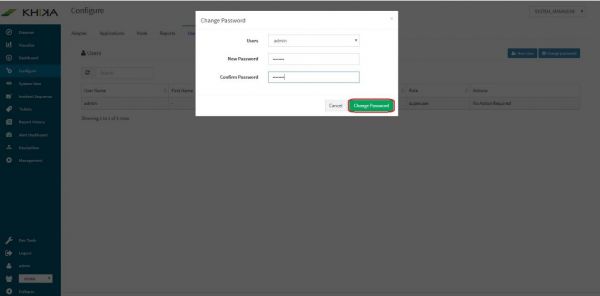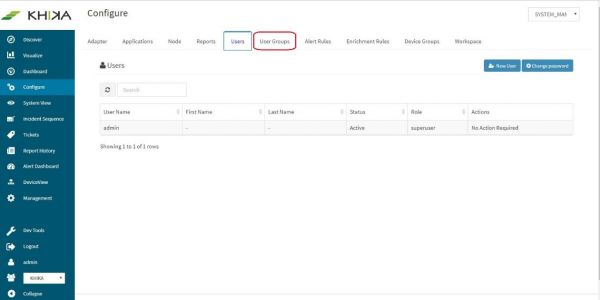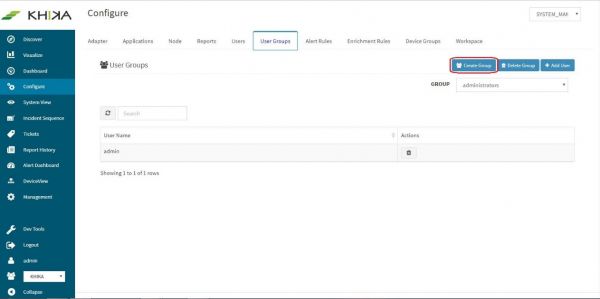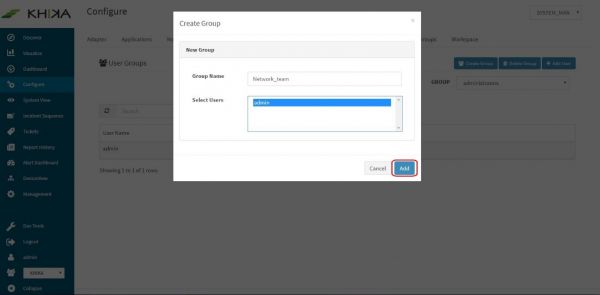KHIKA User Guide
File:Example.jpgUnder construction. The user guide to come here.
Accessing the KHIKA Gui
Login
In this section we assume that your VM is ready. You can login into the GUI using the Web Browser (Google Chrome) for further configuration of KHIKA. Note: KHIKA does not support any browser apart from Google Chrome.
Open the Google Chrome browser and enter IP address of KHIKA server. The URL is in the format : "https://IP_address_of_KHIKA_App_Server"
Note that the certificate for the web server is self-signed and hence the browse will warn you at this. You may ignore this warning and proceed.
Click Advanced to proceed to get below message
Following landing page for user login appears.
If you wish to install your own certificate, please perform below steps
- Login to the appliance using ‘khika’ user using your favourite ssh client
- cd /opt/KHIKA/kibana/config
- Open kibana.yml in ‘vi’ editor
- Locate section ‘server.ssl.enabled’. It looks like below
The default self-signed certificates are installed in following directory: /opt/KHIKA/3rdpartyUnix/Apache24/conf/
Note that KHIKA supports PEM-Format SSL certificates. Please refer to the documentation of your certificate vendor to convert your certificates into the PEM format, if they are in any other format.
- After you have the .crt (i.e. the certificate) and the .key (i.e. private key) files, copy them in /opt/KHIKA/3rdpartyUnix/Apache24/conf/ directory.
- Change the filenames (and directory paths if you have copied the certificate and key anywhere else) if required in kibana.yml file
- Make sure that the ‘server.ssl.certificate’ stanza points to the full path of the certificate and ‘server.ssl.key’ stanza points to the full path of the private keys.
- After editing and saving kibana.yml, come to the command prompt. Enter cd /opt/KHIKA and fire command “./khika_appserver.sh stop”
- Wait for some time (2 to 3 minutes)
- Fire command ‘./khika_appserver.sh start’ from /opt/KHIKA directory
- Connect using the fresh session of the browser
- Login using default credentials (i.e. username = admin, password = admin).
Change the password
After logging in for the first time (default user=admin and password=admin), it is recommended to change the password. Steps are mentioned below :
Select “Configure” screen from the left pane
Click on “Users” tab
Click on “Change Password” button
Type the desired password in “New Password” and “Confirm Password” fields. Click on “Change password”
Creating a User Group
You must be an “admin” user and a user in “admin group” for managing Users and User Groups. A User Group is like a team, in which you can add/remove team members (Users) and assign roles to them. One single User Group is mapped to a Workspace. We can decide which users are a part of this group, and hence can get access to the data in this Workspace. User groups are primarily created to restrict access to Workspaces, and thus data in them. Following are the steps to create a new User Group :
In the “Configure” screen, click on “User Groups” tab.
Click on “Create Group” button
Type say, “network_team” for Group Name field and click on “Add”
We have now successfully created a User Group. This can be mapped to a workspace. However, while creating a User Group itself, we can add Users to it as well.
Creating Users, Creating User group, Creating Workspace and Mapping Workspace to User Group are dependent on each other.