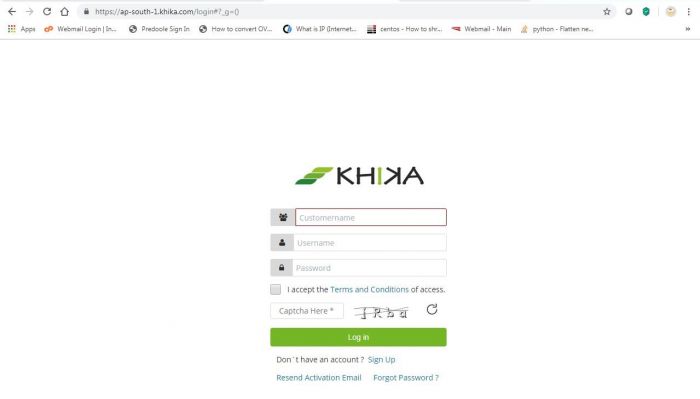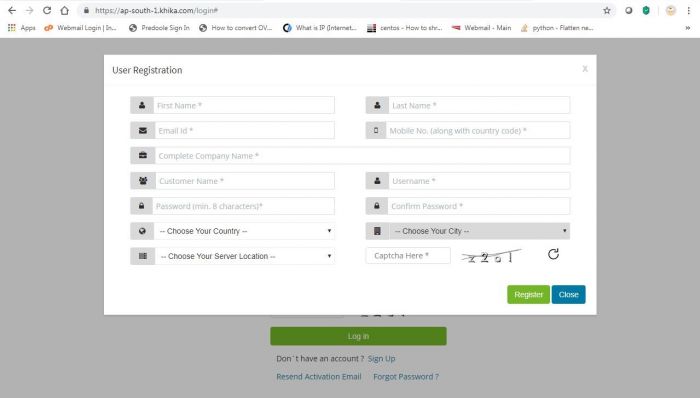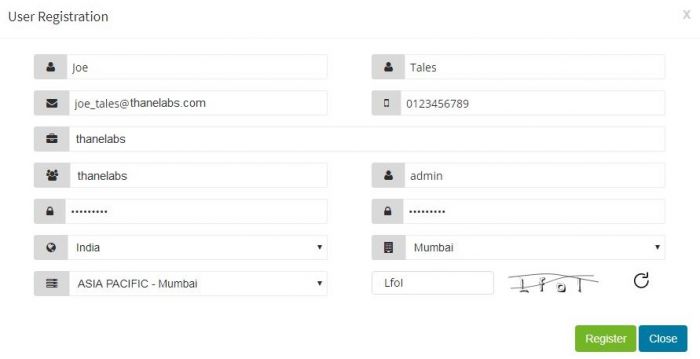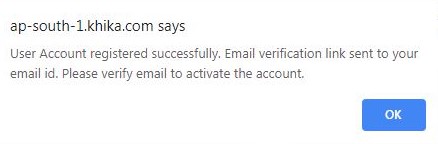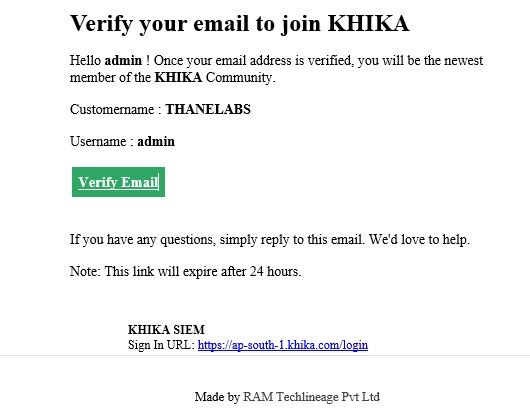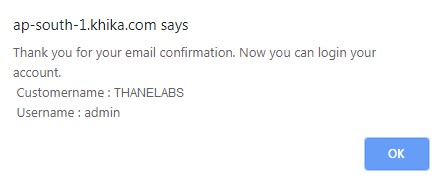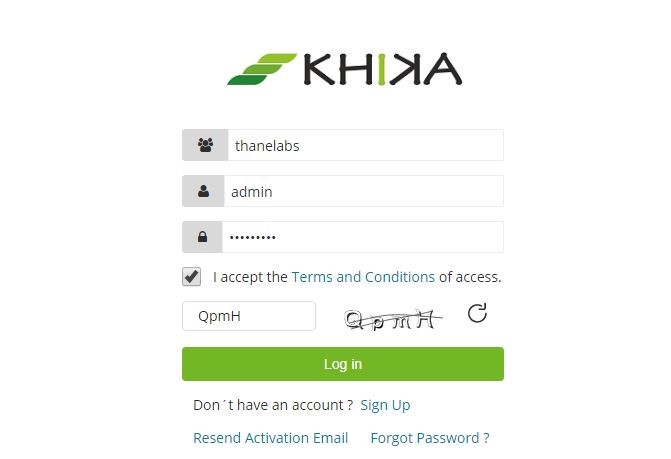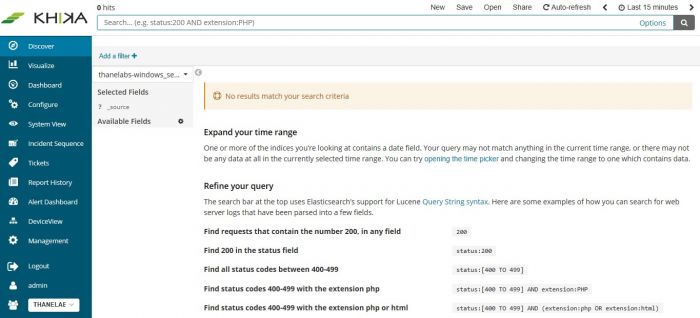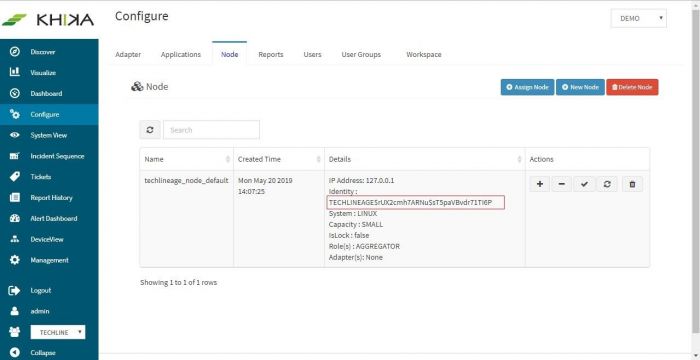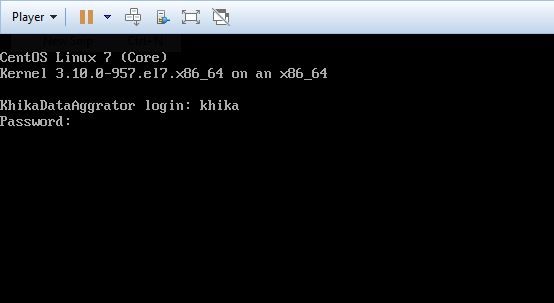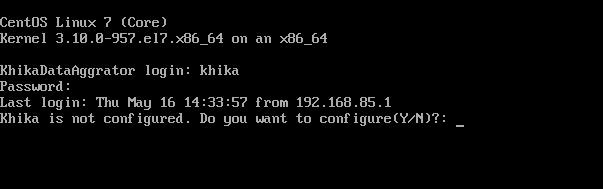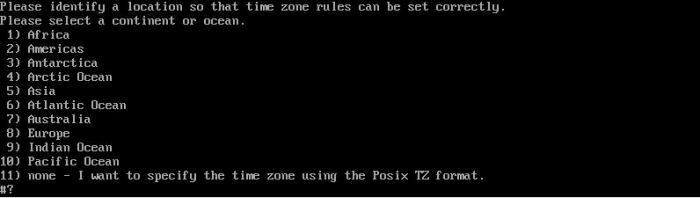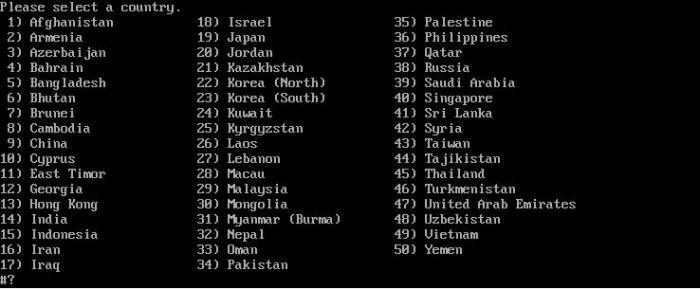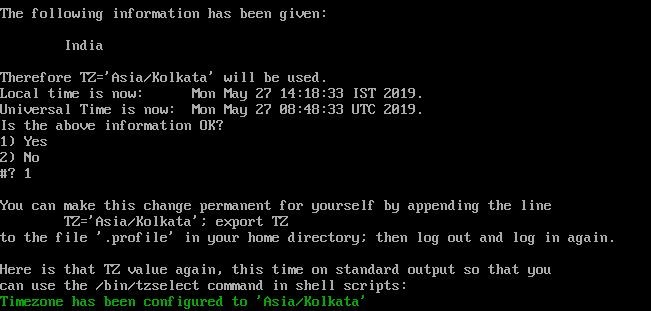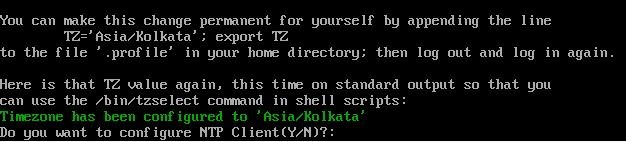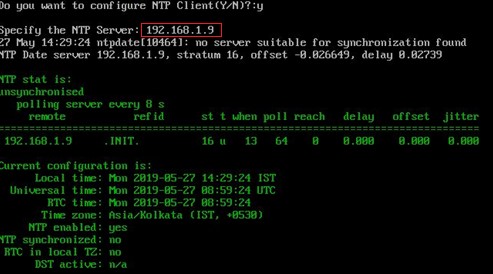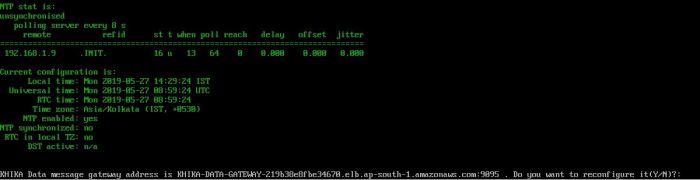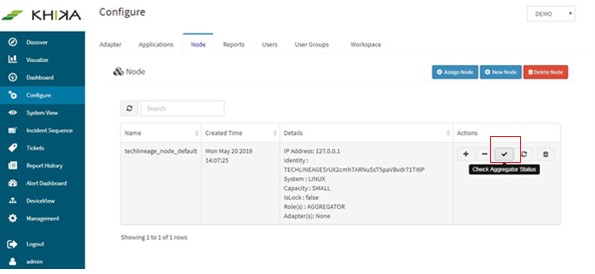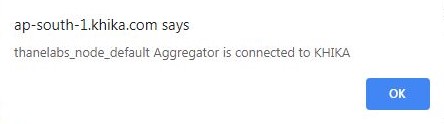Difference between revisions of "Getting Started with KHIKA SaaS"
(→Installing and configuring KHIKA Data Aggregator) |
|||
| (30 intermediate revisions by 2 users not shown) | |||
| Line 1: | Line 1: | ||
| − | Go to [https://ap-south-1. | + | Go to [https://ap-south-1.khikasiem.com/login?nextUrl=%2F#?_g=() <span style="color:#0000ff"> KHIKA SaaS </span>] from Google Chrome browser and click on “Sign Up”. |
| − | [[File:Sign_up_1.jpg|user registration form| | + | [[File:Sign_up_1.jpg|user registration form|700px]] |
This will open the User Registration form. | This will open the User Registration form. | ||
| − | [[File:Onboarding 2.jpg|user registration form| | + | [[File:Onboarding 2.jpg|user registration form|700px]] |
Fill in all the required details. | Fill in all the required details. | ||
| − | *Note that the Customer Name is the brief name of your company and will be used when you login. | + | *'''Note that the Customer Name is the brief name of your company and will be used when you login.''' |
*Please make sure to give your official email address as a verification email will be sent on this email ID | *Please make sure to give your official email address as a verification email will be sent on this email ID | ||
*Also, mention a valid phone number as it will be used for recovering your account in future. | *Also, mention a valid phone number as it will be used for recovering your account in future. | ||
| Line 14: | Line 14: | ||
| − | [[File:Onboarding 3.jpg|user registration form| | + | [[File:Onboarding 3.jpg|user registration form|700px]] |
On successful User Registration, a pop appears with success message: | On successful User Registration, a pop appears with success message: | ||
| − | [[File:Onboarding 4.jpg|user registration form| | + | [[File:Onboarding 4.jpg|user registration form|700px]] |
Check your inbox for an email from khika.com. | Check your inbox for an email from khika.com. | ||
| Line 25: | Line 25: | ||
| − | [[File:Onboarding 5.jpg|user registration form| | + | [[File:Onboarding 5.jpg|user registration form|700px]] |
You should see a pop-up in your browser mentioning that your email has been verified and you can use your account. | You should see a pop-up in your browser mentioning that your email has been verified and you can use your account. | ||
| − | [[File:Onboarding 6.jpg|user registration form| | + | [[File:Onboarding 6.jpg|user registration form|700px]] |
| − | You will receive confirmation email on your email ID. You can now login into KHIKA SaaS using the customer name, username and password, you had selected at the time of registration. | + | You will receive confirmation email on your email ID. You can now login into [https://ap-south-1.khika.com/login?nextUrl=%2F#?_g=() KHIKA SaaS] using the customer name, username and password, you had selected at the time of registration. |
| − | [[File:Onboarding 7.jpg|user registration form| | + | [[File:Onboarding 7.jpg|user registration form|700px]] |
When you login for the first time, you do not see any data in Kibana dashboards which is expected. This is simply because we have not added any data yet. | When you login for the first time, you do not see any data in Kibana dashboards which is expected. This is simply because we have not added any data yet. | ||
| − | [[File:Onboarding 8.jpg|user registration form| | + | [[File:Onboarding 8.jpg|user registration form|700px]] |
Before adding any data to KHIKA SaaS, you must configure the KHIKA Data Aggregator. | Before adding any data to KHIKA SaaS, you must configure the KHIKA Data Aggregator. | ||
| − | Click “Configure” from the side menu and go to “Node” tab | + | Click “Configure” from the side menu and go to “Node” tab. |
KHIKA SaaS has created an Aggregator Node for you and assigned a unique identity to this node. | KHIKA SaaS has created an Aggregator Node for you and assigned a unique identity to this node. | ||
| − | [[File:Onboarding 9.jpg|user registration form| | + | [[File:Onboarding 9.jpg|user registration form|700px]] |
| − | Note: DO NOT share this identity with anyone as this is the secret identity you use to communicate with KHIKA. Copy-Paste this identity string into your favourite editor as we will need this when we configure our Data Aggregator VM. | + | Note: '''DO NOT share this identity with anyone''' as this is the secret identity you use to communicate with KHIKA. Copy-Paste this identity string into your favourite editor as we will need this when we configure our Data Aggregator VM. |
| − | |||
| − | |||
| − | |||
| − | |||
| + | == Installing and configuring KHIKA Data Aggregator == | ||
| − | |||
| − | + | KHIKA Data Aggregator is available as a virtual appliance.<br> | |
| − | |||
| − | + | 1) If you are '''on AWS''', you can directly use the ami-0b7ea3f9179583d52 ('''AMI Name: KHIKADA1.0''') for installing KHIKA Data Aggregator in your VPC. | |
| + | ''Note: This AMI is available only in Mumbai region as of now'' | ||
| + | 2) If you are not on AWS, you can install KHIKA Data Aggregator on '''VMWare''' by [https://drive.google.com/file/d/1AKwK3SJAtMDl9N9l2o12c9dFRjFwUy19/view?usp=sharing <span style="color:#0000ff"> downloading the OVA image] from our [https://drive.google.com/file/d/1AKwK3SJAtMDl9N9l2o12c9dFRjFwUy19/view?usp=sharing <span style="color:#0000ff"> Google Drive </span>]. You will have to add a network interface to KHIKA Data Aggregator while provisioning your VM. Add the network interface such that the VM has access to internet and can connect to "gateway.ap-south-1.khikasiem.com" on port 9095. Please refer to documentation of '''VMWare''' technology you are using. | ||
| + | 3) You can also install KHIKA Data Aggregator on '''Nutanix''' by [https://drive.google.com/file/d/1AKwK3SJAtMDl9N9l2o12c9dFRjFwUy19/view?usp=sharing <span style="color:#0000ff"> downloading the OVA image] from our [https://drive.google.com/file/d/1AKwK3SJAtMDl9N9l2o12c9dFRjFwUy19/view?usp=sharing <span style="color:#0000ff"> Google Drive </span>]. Follow the steps [https://www.virtualdennis.com/importing-an-ovf-ova-into-nutanix-ahv-using-prism/ <span style="color:#0000ff">given here to extract the OVA and import it in Nutanix using Prism.</span>] You will have to add a network interface to KHIKA Data Aggregator while provisioning your VM in Nutanix. Add the network interface such that the VM has access to internet and can connect to "gateway.ap-south-1.khikasiem.com" on port 9095. Please refer to documentation of '''Nutanix''' for provisioning the VM. | ||
| − | + | Boot the VM and login as user=khika and password=khika123 | |
| − | Press “Y” and proceed. This will start CentOS “nmtui” interface to configure the IP address for your KHIKA Aggregator. Select appropriate interface and provide an IP address. | + | [[File:Onboarding 10.jpg|user registration form|700px]] |
| − | We highly recommend you to consult you network administrator for providing IP address and an internet gateway to your Data Aggregator. Here, we are sharing screenshots for your reference. | + | |
| + | *We highly recommend to change the password of user ‘khika’ using ‘sudo passwd’ command after this setup. Click [[how to change khika password|here]] for detailed steps. | ||
| + | *When you login for the first time KHIKA Data Aggregator takes you through various steps to configure it. Step by step instructions are given below. | ||
| + | |||
| + | As you login for the first time, KHIKA Aggregator will identify that it is not configured and ask you to configure. | ||
| + | |||
| + | [[File:Onboarding 11.jpg|user registration form|700px]] | ||
| + | |||
| + | Press “Y” and proceed. | ||
| + | |||
| + | *This will start CentOS “nmtui” interface to configure the IP address for your KHIKA Aggregator. Select appropriate interface and provide an IP address. | ||
| + | *'''We highly recommend you to consult you network administrator for providing IP address and an internet gateway to your Data Aggregator.''' [[nmtui doc|Here]], we are sharing screenshots for your reference. | ||
Your Data Aggregator must be able to communicate with KHIKA SaaS on internet to following host and TCP port | Your Data Aggregator must be able to communicate with KHIKA SaaS on internet to following host and TCP port | ||
| − | Host = | + | |
| + | Host = gateway.ap-south-1.khikasiem.com | ||
| + | |||
Port = 9095 | Port = 9095 | ||
| + | |||
Please ensure your firewall allows this connection | Please ensure your firewall allows this connection | ||
| + | |||
After configuring the network parameters for you Aggregator, KHIKA will prompt you to provide details for your location | After configuring the network parameters for you Aggregator, KHIKA will prompt you to provide details for your location | ||
| − | + | [[File:Onboarding 12.jpg|user registration form|700px]] | |
| − | [[File:Onboarding 12.jpg|user registration form| | ||
For example, if you are in India, enter number 5 after the hash sign prompted. This input is for Asia. | For example, if you are in India, enter number 5 after the hash sign prompted. This input is for Asia. | ||
| Line 80: | Line 92: | ||
| − | [[File:Onboarding 13.jpg|user registration form| | + | [[File:Onboarding 13.jpg|user registration form|700px]] |
Select your country (enter the appropriate number after the hash sign) and proceed | Select your country (enter the appropriate number after the hash sign) and proceed | ||
| Line 86: | Line 98: | ||
| − | [[File:Onboarding 14.jpg|user registration form| | + | [[File:Onboarding 14.jpg|user registration form|700px]] |
Further, it will prompt you to set the NTP server. We highly recommend to set a proper NTP server here. You can also enter an NTP server on internet | Further, it will prompt you to set the NTP server. We highly recommend to set a proper NTP server here. You can also enter an NTP server on internet | ||
| − | [[File:Onboarding 15.jpg|user registration form| | + | [[File:Onboarding 15.jpg|user registration form|700px]] |
Type Y at this prompt. | Type Y at this prompt. | ||
| − | [[File:Onboarding 16.jpg|user registration form| | + | [[File:Onboarding 16.jpg|user registration form|700px]] |
System then asks you to enter the Server details. Enter the IP address of your NTP server. | System then asks you to enter the Server details. Enter the IP address of your NTP server. | ||
| − | [[File:Onboarding 17.jpg|user registration form| | + | [[File:Onboarding 17.jpg|user registration form|700px]] |
It takes a few moments to connect to the mentioned NTP server and shows details including the synchronisation status. It further asks you to select the nearest KHIKA Data Gateway. | It takes a few moments to connect to the mentioned NTP server and shows details including the synchronisation status. It further asks you to select the nearest KHIKA Data Gateway. | ||
| − | [[File:Onboarding 18.jpg|user registration form| | + | [[File:Onboarding 18.jpg|user registration form|700px]] |
The nearest data gateway is pre-populated and you can just press “N” to select the default one. | The nearest data gateway is pre-populated and you can just press “N” to select the default one. | ||
| − | [[File:Onboarding 19.jpg|user registration form| | + | [[File:Onboarding 19.jpg|user registration form|700px]] |
In the above example, it is seen that the KHIKA Data Gateway is set in “ap-south-1” region. | In the above example, it is seen that the KHIKA Data Gateway is set in “ap-south-1” region. | ||
| Line 112: | Line 124: | ||
The next step is crucial one where you set the identity of your KHIKA Data Aggregator. | The next step is crucial one where you set the identity of your KHIKA Data Aggregator. | ||
| − | [[File:Onboarding 20.jpg|user registration form| | + | [[File:Onboarding 20.jpg|user registration form|700px]] |
This identity is visible in your “Node” tab on KHIKA We GUI. It was seen in this step. Copy paste this identity below | This identity is visible in your “Node” tab on KHIKA We GUI. It was seen in this step. Copy paste this identity below | ||
| − | [[File:Onboarding 21.jpg|user registration form| | + | [[File:Onboarding 21.jpg|user registration form|700px]] |
| − | [[File:Onboarding 22.jpg|user registration form| | + | [[File:Onboarding 22.jpg|user registration form|700px]] |
And finally, | And finally, | ||
| − | [[File:Onboarding 23.jpg|user registration form| | + | [[File:Onboarding 23.jpg|user registration form|700px]] |
This will configure all the required inputs for KHIKA Data Aggregator and start the services. | This will configure all the required inputs for KHIKA Data Aggregator and start the services. | ||
Now go to KHIKA Web GUI and check aggregator status | Now go to KHIKA Web GUI and check aggregator status | ||
| − | [[File:Onboarding 24.jpg|user registration form| | + | [[File:Onboarding 24.jpg|user registration form|700px]] |
You should see a message indicating your aggregator is successfully connected with KHIKA SaaS | You should see a message indicating your aggregator is successfully connected with KHIKA SaaS | ||
| − | [[File:Onboarding 25.jpg|user registration form| | + | [[File:Onboarding 25.jpg|user registration form|700px]] |
If you do not see this message, click here to go to “trouble shooting connectivity of KHIKA Data Aggregator section” | If you do not see this message, click here to go to “trouble shooting connectivity of KHIKA Data Aggregator section” | ||
| − | If everything has worked so far, now you can | + | If everything has worked so far, now you can |
| + | [[Load KHIKA App|Load a KHIKA App]] and start ingesting some data into KHIKA. | ||
| − | + | Also you can now start | |
| − | [[ | + | [[KHIKA App for Linux|Monitoring Linux servers with KHIKA]] |
| − | [[ | + | [[KHIKA App for Windows|Monitoring Windows servers with KHIKA]] |
Latest revision as of 08:46, 26 June 2019
Go to KHIKA SaaS from Google Chrome browser and click on “Sign Up”.
This will open the User Registration form.
Fill in all the required details.
- Note that the Customer Name is the brief name of your company and will be used when you login.
- Please make sure to give your official email address as a verification email will be sent on this email ID
- Also, mention a valid phone number as it will be used for recovering your account in future.
- Submit the form by clicking on the Register button.
On successful User Registration, a pop appears with success message:
Check your inbox for an email from khika.com.
- Note : If you do not see the email in your inbox, please check your junk folder.
- On opening the email, click on the “Verify Email” button to activate your account.
You should see a pop-up in your browser mentioning that your email has been verified and you can use your account.
You will receive confirmation email on your email ID. You can now login into KHIKA SaaS using the customer name, username and password, you had selected at the time of registration.
When you login for the first time, you do not see any data in Kibana dashboards which is expected. This is simply because we have not added any data yet.
Before adding any data to KHIKA SaaS, you must configure the KHIKA Data Aggregator. Click “Configure” from the side menu and go to “Node” tab. KHIKA SaaS has created an Aggregator Node for you and assigned a unique identity to this node.
Note: DO NOT share this identity with anyone as this is the secret identity you use to communicate with KHIKA. Copy-Paste this identity string into your favourite editor as we will need this when we configure our Data Aggregator VM.
Installing and configuring KHIKA Data Aggregator
KHIKA Data Aggregator is available as a virtual appliance.
1) If you are on AWS, you can directly use the ami-0b7ea3f9179583d52 (AMI Name: KHIKADA1.0) for installing KHIKA Data Aggregator in your VPC.
Note: This AMI is available only in Mumbai region as of now
2) If you are not on AWS, you can install KHIKA Data Aggregator on VMWare by downloading the OVA image from our Google Drive . You will have to add a network interface to KHIKA Data Aggregator while provisioning your VM. Add the network interface such that the VM has access to internet and can connect to "gateway.ap-south-1.khikasiem.com" on port 9095. Please refer to documentation of VMWare technology you are using.
3) You can also install KHIKA Data Aggregator on Nutanix by downloading the OVA image from our Google Drive . Follow the steps given here to extract the OVA and import it in Nutanix using Prism. You will have to add a network interface to KHIKA Data Aggregator while provisioning your VM in Nutanix. Add the network interface such that the VM has access to internet and can connect to "gateway.ap-south-1.khikasiem.com" on port 9095. Please refer to documentation of Nutanix for provisioning the VM.
Boot the VM and login as user=khika and password=khika123
- We highly recommend to change the password of user ‘khika’ using ‘sudo passwd’ command after this setup. Click here for detailed steps.
- When you login for the first time KHIKA Data Aggregator takes you through various steps to configure it. Step by step instructions are given below.
As you login for the first time, KHIKA Aggregator will identify that it is not configured and ask you to configure.
Press “Y” and proceed.
- This will start CentOS “nmtui” interface to configure the IP address for your KHIKA Aggregator. Select appropriate interface and provide an IP address.
- We highly recommend you to consult you network administrator for providing IP address and an internet gateway to your Data Aggregator. Here, we are sharing screenshots for your reference.
Your Data Aggregator must be able to communicate with KHIKA SaaS on internet to following host and TCP port
Host = gateway.ap-south-1.khikasiem.com
Port = 9095
Please ensure your firewall allows this connection
After configuring the network parameters for you Aggregator, KHIKA will prompt you to provide details for your location
For example, if you are in India, enter number 5 after the hash sign prompted. This input is for Asia. This will prompt you for your country
Select your country (enter the appropriate number after the hash sign) and proceed This will prompt you for time. Verify the time and type 1 for Yes, if appropriate.
Further, it will prompt you to set the NTP server. We highly recommend to set a proper NTP server here. You can also enter an NTP server on internet
Type Y at this prompt.
System then asks you to enter the Server details. Enter the IP address of your NTP server.
It takes a few moments to connect to the mentioned NTP server and shows details including the synchronisation status. It further asks you to select the nearest KHIKA Data Gateway.
The nearest data gateway is pre-populated and you can just press “N” to select the default one.
In the above example, it is seen that the KHIKA Data Gateway is set in “ap-south-1” region.
The next step is crucial one where you set the identity of your KHIKA Data Aggregator.
This identity is visible in your “Node” tab on KHIKA We GUI. It was seen in this step. Copy paste this identity below
And finally,
This will configure all the required inputs for KHIKA Data Aggregator and start the services. Now go to KHIKA Web GUI and check aggregator status
You should see a message indicating your aggregator is successfully connected with KHIKA SaaS
If you do not see this message, click here to go to “trouble shooting connectivity of KHIKA Data Aggregator section”
If everything has worked so far, now you can Load a KHIKA App and start ingesting some data into KHIKA.
Also you can now start