Difference between revisions of "How to check logs in Windows Ossec Agent."
Jump to navigation
Jump to search
(→How to check logs in Windows Ossec Agent.) |
(→How to check logs in Windows Ossec Agent.) |
||
| Line 5: | Line 5: | ||
2. Search for '''win32ui''' in this directory and open it using Run as Administrator. <br> | 2. Search for '''win32ui''' in this directory and open it using Run as Administrator. <br> | ||
3. Please refer to the screenshot given below.<br> | 3. Please refer to the screenshot given below.<br> | ||
| − | [[File:Win119.jpg|700px]] | + | [[File:Win119.jpg|700px]] <br> |
| + | 4. This will open a window as given below: <br> | ||
| + | [[File:Win120.jpg|700px]]<br> | ||
| + | 5. Click on the view tab and then click on log to open the ossec agent's log file. | ||
| + | '''Note''' : This file is used for debugging the problem related to connection with ossec server.<br> | ||
| + | [[File:Win128.jpg|700px]]<br> | ||
| + | 6. This operation will open a windows ossec agent log which is used for debugging. | ||
Revision as of 12:00, 13 August 2019
How to check logs in Windows Ossec Agent.
1. Open Manage Agent Application which is available in all programs or go to the following path:
C:\Program Files (x86)\ossec-agent
2. Search for win32ui in this directory and open it using Run as Administrator.
3. Please refer to the screenshot given below.
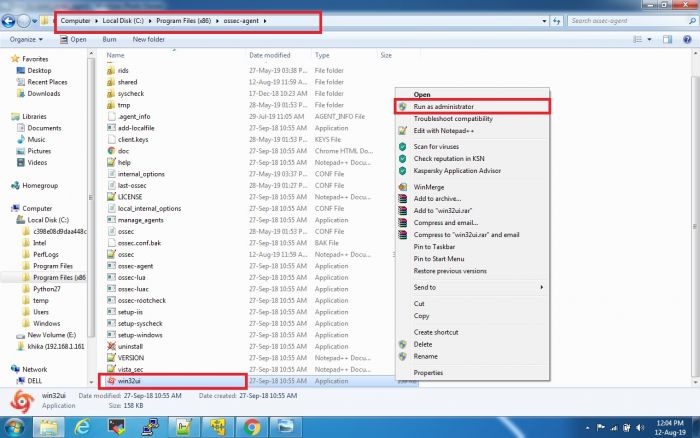
4. This will open a window as given below:
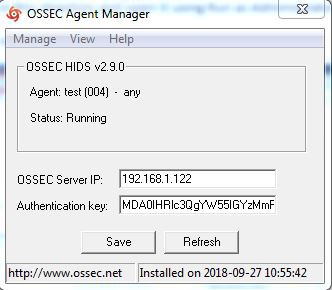
5. Click on the view tab and then click on log to open the ossec agent's log file.
Note : This file is used for debugging the problem related to connection with ossec server.
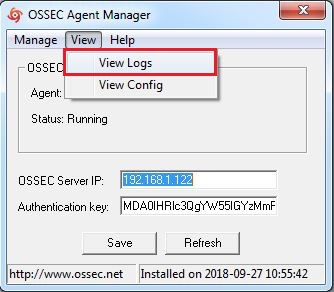
6. This operation will open a windows ossec agent log which is used for debugging.