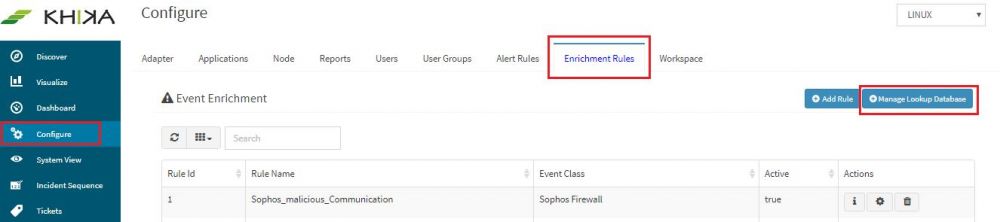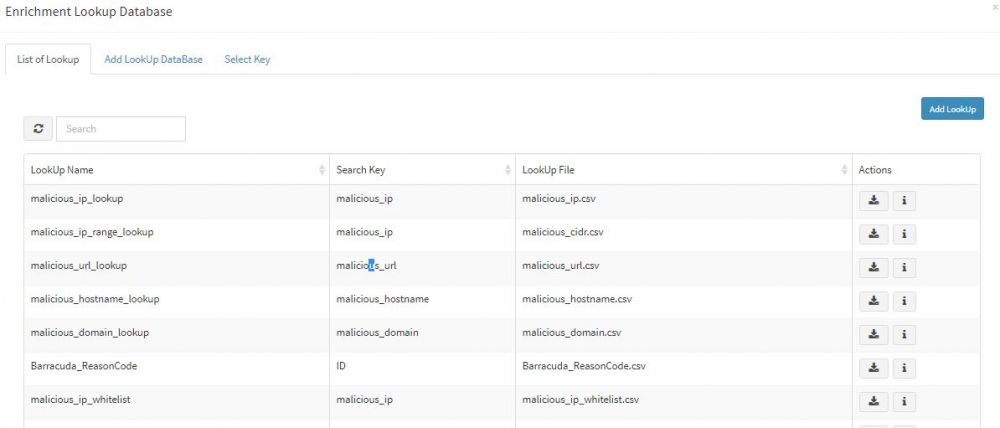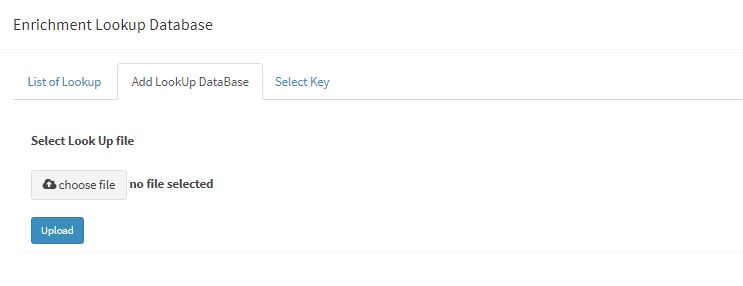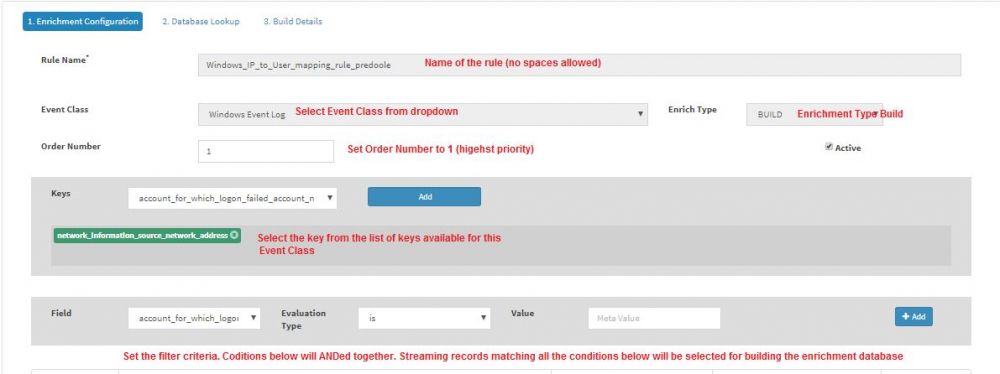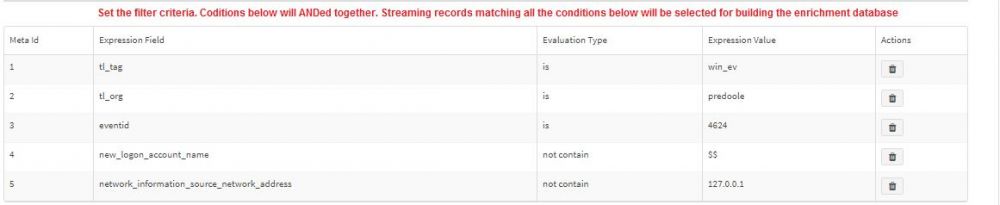Difference between revisions of "Define your own enrichment"
| Line 63: | Line 63: | ||
* Now we want to set the key column (remember, our primary key is IP Address with colummn header tl_win_ip). We select field network_information_source_network_address as the key filed. Essentially, we are tell KHIKA to pick the value from this field and populate the database. | * Now we want to set the key column (remember, our primary key is IP Address with colummn header tl_win_ip). We select field network_information_source_network_address as the key filed. Essentially, we are tell KHIKA to pick the value from this field and populate the database. | ||
* We have to set the filter using appropriate evaluation types so that we tell KHIKA to select the exact message (i.e login message with eventid=4624) to build the database. This is explained in the screenshot below | * We have to set the filter using appropriate evaluation types so that we tell KHIKA to select the exact message (i.e login message with eventid=4624) to build the database. This is explained in the screenshot below | ||
| + | |||
[[File:07Enrichment.JPG|Upload a file|1000px]] | [[File:07Enrichment.JPG|Upload a file|1000px]] | ||
| + | |||
Note that tl_tag=win_ev and tl_org=name_of_customer are already pre-populated for us. We further select eventid from the drop down, set evaluation type to "is" and then enter Expression value to 4624 (the windows logon event). Note that this event (when captured on AD) has IP Address of the workstation recorded in the field network_information_source_network_address which is our primary key of the database. | Note that tl_tag=win_ev and tl_org=name_of_customer are already pre-populated for us. We further select eventid from the drop down, set evaluation type to "is" and then enter Expression value to 4624 (the windows logon event). Note that this event (when captured on AD) has IP Address of the workstation recorded in the field network_information_source_network_address which is our primary key of the database. | ||
| − | We further enter some filter criteria using "not contain" clause. | + | We further enter some filter criteria using "not contain" clause to ensure that the unimportant events don't pollute the database. We set new_logon_account_name to not contain "$" character (note we put a double $ i.e. $$) and set network_information_source_network_address to not contain 127.0.0.1 as these records will be useless and more importantly, pollute the DB with wrong key-value pairs. It extremely important to know your data before you write these rules. |
| + | |||
| + | [[File:07Enrichment.JPG|Build Details|1000px]] | ||
| + | |||
| + | Finally, we click the "Build Details" tab, select Database Name as IP_to_User_Mapping_Lookup and set key-value pairs. Note that we set | ||
| + | tl_win_ip = network_information_source_network_address and | ||
| + | tl_win_user = new_logon_account_name | ||
Revision as of 11:13, 12 June 2019
Introduction
Enrichment, as the word suggests, can be used to add context to the streaming data. At its simplest or basic level, you can enrich the data at run time by referring to a CSV file. Some of the examples could be as under
- A csv file can contain information about the inventory, (such as name of computer, location, owner, service tag etc) with name of computer as the primary key. You can use this information to enrich the windows AD logs to add more context to the login information as and when login logs are captured in AD.
- If you have a CSV database of IP addresses with bad reputation where IP address is the primary key and country, city, reputation etc are the other columns, you can very well correlate this information to streaming firewall/proxy/WAF logs to enrich any communication with bad IPs as your logs will have source and/or destination IP addresses which can be used for the lookup.
There could be several more examples of using static CSV based enrichment. You can change these CSV file dynamically (periodically or events based) and KHIKA will consume it immediately in real-time.
More advanced and real cool thing about enrichment is KHIKA's ability to build the CSV database from a streaming data source and being able to use it in other data source for enrichment. Using this ability, you can literally correlate or stitch the logs from different data sources at run time, provided they have a field in common. Some of the examples could be as under
- We can build IP and username database at run-time using AD logs with IP address as the primary key. Further, this database can be referred in Linux logins where AD user can be enriched as Linux logs would have IP address of login workstation, but not the AD username. (Linux usernames are different from AD user names)
- We can extract session ID, IP address from Web logs with session ID as primary key and use it to enrich the IP address in application logs which has session ID but not IP address of the client.
Lets us walk through an examples, starting with simple enrichment using static CSV files.
Example of CSV Based Enrichment
Please refer to section Data Enrichment in KHIKA for understanding how CSV based enrichment works in KHIKA.
Example of Building and Referring Dynamic Enrichment
You can build any number of primary-key based tables from any streaming KHIKA data source by selecting any key as the primary key. This key can have values associated with it from any fields present in the records. This database can then be referred by any streaming KHIKA data source to match the key with any of the selected field and values from the database can be used to enrich the message when a match is found, in real-time.. This is KHIKA's ability to correlate logs across data sources in real-time.
In the example below we'll build a database using Windows AD login logs. Primary key will be the IP Address of the workstation from where the login is happening and value would be username (WindowsUser). This way, we build the workstationIP to WindowsUser database. Consequently, this information will be referred in the Linux logs, wherein we will use the IP address from login message and match it with database to fetch the windows user, which will be enriched in the Linux login message. This gives us the AD user doing actual login in Linux which is a pretty useful log correlation. Sounds interesting?, Lets see how we build this in KHIKA.
1 Login to KHIKA GUI as a customer (you must be admin of the customer)
2 Click "Configure" from side menu and click "Enrichment Rules"
3 Click "Manage Lookup Database".
It will show you existing databases in KHIKA. We will first create a new database and define the schema of our simple dynamic database.
4 Click "Add Lookup" to open a pop-up where we have to upload the csv file explaining the schema of the database
5 Now on your local computer create create a simple csv file with just header (and no values as values will be added dynamically from the streaming data). Let us add two columns separated by comma as shown :-
tl_win_ip,tl_win_user
Save the file with name "IP_to_User_Mapping_Lookup.csv" and close
6 On KHIKA Web GUI, Upload the file with name "IP_to_User_Mapping_Lookup.csv"
7 The uploaded file is our new database and should be visible in the "Enrichment Lookup Database" screen. You can even search for it by typing the name Windows_IP_to_User_mapping_rule in the search box. You may inspect, modify or delete the rule by clicking appropriate icon in the "Actions" column.
8 We defined the schema but our database is still empty. It is now the time define the rule in KHIKA which will populate the database as the schema we defines. Click "Add Rule"
This will open up a form where we have to define the Rule to Build the database.
- Give appropriate name of the Rule. We give Windows_IP_to_User_mapping_rule. The customer name will be automatically appended.
- Select event class as "Windows Event Class". Note that we are going to use Windows login event 4624 to build the database
- Enrich Type must be set Build as we are building the database here.
- Order Number is set to 1. You can have an order number from 1 to 10. Lower the number, higher the priority KHIKA gives to the rule. Since this is a Build rule, we want ot to be executed first and hence set we set Order Number to 1.
- Now we want to set the key column (remember, our primary key is IP Address with colummn header tl_win_ip). We select field network_information_source_network_address as the key filed. Essentially, we are tell KHIKA to pick the value from this field and populate the database.
- We have to set the filter using appropriate evaluation types so that we tell KHIKA to select the exact message (i.e login message with eventid=4624) to build the database. This is explained in the screenshot below
Note that tl_tag=win_ev and tl_org=name_of_customer are already pre-populated for us. We further select eventid from the drop down, set evaluation type to "is" and then enter Expression value to 4624 (the windows logon event). Note that this event (when captured on AD) has IP Address of the workstation recorded in the field network_information_source_network_address which is our primary key of the database.
We further enter some filter criteria using "not contain" clause to ensure that the unimportant events don't pollute the database. We set new_logon_account_name to not contain "$" character (note we put a double $ i.e. $$) and set network_information_source_network_address to not contain 127.0.0.1 as these records will be useless and more importantly, pollute the DB with wrong key-value pairs. It extremely important to know your data before you write these rules.
Finally, we click the "Build Details" tab, select Database Name as IP_to_User_Mapping_Lookup and set key-value pairs. Note that we set tl_win_ip = network_information_source_network_address and tl_win_user = new_logon_account_name