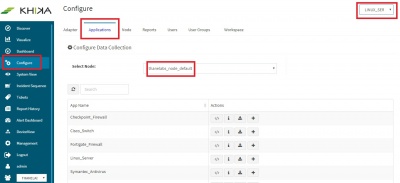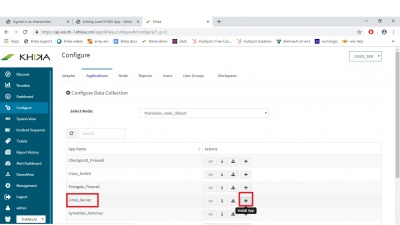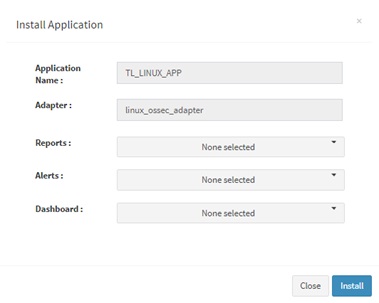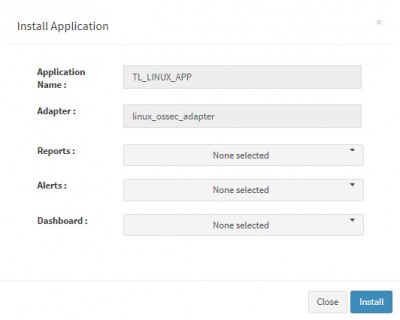Difference between revisions of "Load KHIKA App"
(→What is a KHIKA App) |
|||
| (16 intermediate revisions by 3 users not shown) | |||
| Line 1: | Line 1: | ||
| + | |||
| + | == What is a KHIKA App == | ||
| + | |||
| + | A KHIKA App or an Application is a pre-built and pre-configured package consisting of adapter required for parsing the logs, real time critical alerts, dashboards and visualizations. You can choose and install an App in KHIKA, and with a single click all the configuration is done automatically. KHIKA ships several ready made Apps for many popular data sources such as Windows, Linux, AD, Firewalls, Anti Virus, Switches/Routers, Web proxies etc. | ||
| + | |||
| + | When a user loads a KHIKA App, all the above components are configured automatically. Users do not have to add or configure anything further, for that data source. Post configuring users only have to add devices, which you want to monitor to the Adaptor in currently loaded App. | ||
| + | |||
| + | KHIKA Apps are a simpler and user friendly way to configure standard data sources with minimum effort. | ||
| + | |||
| + | The contents of an App are explained in the table below : | ||
| + | {| class="wikitable" | ||
| + | |- | ||
| + | ! Fields !! Description | ||
| + | |- | ||
| + | | Application Name || You can select the application by its name from the application selection dropdown, as explained in the next section. It can be exported from or imported into KHIKA with its name | ||
| + | |- | ||
| + | | Adapter|| The relevant adaptor for the data type of this application. | ||
| + | |- | ||
| + | | Reports || All reports pre configured, for this data type in KHIKA | ||
| + | |- | ||
| + | | Alerts || All alerts pre configured for this data type in KHIKA | ||
| + | |- | ||
| + | | Dashboard|| List of report dashboards pre configured for this data type in KHIKA | ||
| + | |- | ||
| + | | Visualization|| All the visualizations pre configured in KHIKA, which are used in the Dashboards mentioned above. | ||
| + | |} | ||
| + | </br> | ||
| + | [https://youtu.be/_Yod714zI-8 See Video]<br><br> | ||
| − | |||
| − | + | [[Load KHIKA App|Previous]] <br> | |
| + | Refer the next section for [[Getting Data into KHIKA#Importing an Application|Importing newly available KHIKA Apps]]<br> | ||
| + | [[KHIKA User Guide|<div style='text-align: right;'>Back to Index</div>]] | ||
== Pre requisites == | == Pre requisites == | ||
| − | + | *Create and Select a KHIKA Workspace first, and then load the App in it. This is to ensure that we are collecting data from the desired source into the correct workspace which is ready with the configured application and components. | |
| − | + | ||
| + | *Also select your KHIKA aggregator name in the Node dropdown. | ||
| + | |||
Multiple devices can then be added to this workspace and App. | Multiple devices can then be added to this workspace and App. | ||
You can install the same App in multiple workspaces too. | You can install the same App in multiple workspaces too. | ||
| − | Click here to know more about | + | Click here to know more about [[KHIKA Workspace|Workspaces]] |
| + | |||
| + | Click here to know more about [[KHIKA Aggregator|Aggregator]] | ||
| + | |||
| + | |||
| + | == How to load an App == | ||
| + | |||
| + | From the left menu panel, select “Configure” and go to “Applications” tab. Also from the workspace dropdown, select the required workspace. For example, we have selected the 'LINUX_SERVERS' workspace. | ||
| + | |||
| + | [[File:App1.jpg|400px]] | ||
| + | |||
| + | |||
| + | From the Apps in the table below, click on + next to the App you want to install. Here we have selected the Linux App. | ||
| + | |||
| + | [[File:App2.jpg|400px]] | ||
| + | |||
| + | |||
| + | A pop up appears. | ||
| + | |||
| + | [[File:App3.jpg|400px]] | ||
| + | |||
| + | User can now select the contents of the application required. For example, on the dropdown for “Reports”, click to expand it. List of all reports can be seen. User can individually select the reports required by checking on the checkbox next to each. Alternatively, check on “Select All” option to get all of them. | ||
| + | |||
| + | Similarly you can select contents from Alerts and Dashboards. | ||
| + | |||
| + | Visit dedicated sections on [[What are KHIKA Reports|Reports]], [[What are KHIKA Dashboards|Dashboards]] and [[What are KHIKA Alerts|Alerts]] to know more about each of them. | ||
| + | |||
| + | Click “OK” to proceed with the installation of the selected Application. | ||
| + | After successful installation, following status should be displayed : | ||
| − | + | [[File:Linux3.jpg|400px]] | |
| − | + | This simple procedure to install a KHIKA App, automatically configures the Adapter, Reports, Visualizations, Dashboards and Alerts – all in one click. | |
| − | [[KHIKA App for Linux| Linux | + | [[KHIKA App for Linux|Monitor your Linux Servers]] |
| − | [[KHIKA App for Windows| Windows | + | [[KHIKA App for Windows|Monitor your Windows Servers]] |
Latest revision as of 02:15, 31 March 2020
What is a KHIKA App
A KHIKA App or an Application is a pre-built and pre-configured package consisting of adapter required for parsing the logs, real time critical alerts, dashboards and visualizations. You can choose and install an App in KHIKA, and with a single click all the configuration is done automatically. KHIKA ships several ready made Apps for many popular data sources such as Windows, Linux, AD, Firewalls, Anti Virus, Switches/Routers, Web proxies etc.
When a user loads a KHIKA App, all the above components are configured automatically. Users do not have to add or configure anything further, for that data source. Post configuring users only have to add devices, which you want to monitor to the Adaptor in currently loaded App.
KHIKA Apps are a simpler and user friendly way to configure standard data sources with minimum effort.
The contents of an App are explained in the table below :
| Fields | Description |
|---|---|
| Application Name | You can select the application by its name from the application selection dropdown, as explained in the next section. It can be exported from or imported into KHIKA with its name |
| Adapter | The relevant adaptor for the data type of this application. |
| Reports | All reports pre configured, for this data type in KHIKA |
| Alerts | All alerts pre configured for this data type in KHIKA |
| Dashboard | List of report dashboards pre configured for this data type in KHIKA |
| Visualization | All the visualizations pre configured in KHIKA, which are used in the Dashboards mentioned above. |
Refer the next section for Importing newly available KHIKA Apps
Pre requisites
- Create and Select a KHIKA Workspace first, and then load the App in it. This is to ensure that we are collecting data from the desired source into the correct workspace which is ready with the configured application and components.
- Also select your KHIKA aggregator name in the Node dropdown.
Multiple devices can then be added to this workspace and App. You can install the same App in multiple workspaces too.
Click here to know more about Workspaces
Click here to know more about Aggregator
How to load an App
From the left menu panel, select “Configure” and go to “Applications” tab. Also from the workspace dropdown, select the required workspace. For example, we have selected the 'LINUX_SERVERS' workspace.
From the Apps in the table below, click on + next to the App you want to install. Here we have selected the Linux App.
A pop up appears.
User can now select the contents of the application required. For example, on the dropdown for “Reports”, click to expand it. List of all reports can be seen. User can individually select the reports required by checking on the checkbox next to each. Alternatively, check on “Select All” option to get all of them.
Similarly you can select contents from Alerts and Dashboards.
Visit dedicated sections on Reports, Dashboards and Alerts to know more about each of them.
Click “OK” to proceed with the installation of the selected Application. After successful installation, following status should be displayed :
This simple procedure to install a KHIKA App, automatically configures the Adapter, Reports, Visualizations, Dashboards and Alerts – all in one click.